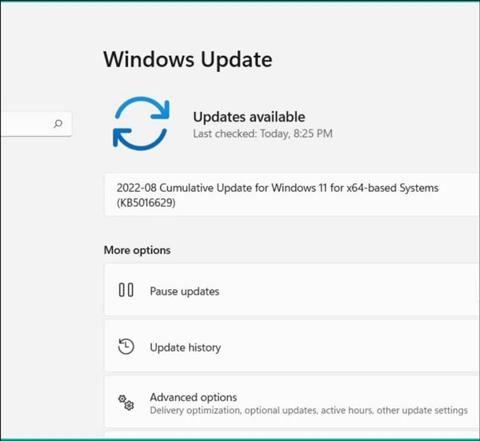كيفية أخذ لقطة شاشة طويلة للكمبيوتر

نستعرض أدناه بعض الخيارات المضمنة في المتصفحات إضافة إلى بعض أدوات الجهات الخارجية التي تساعد في أخذ لقطة شاشة طويلة على الحاسوب سواء كان مكتبي أو محمول دون متصفحات.
كيفية أخذ لقطة شاشة طويلة على الكمبيوتر على الإنترنت:
يمكنك أخذ لقطة شاشة طويلة على الكمبيوتر على الإنترنت من خلال الخيارات المضمنة في المتصفحات:
1. كيفية أخذ لقطة شاشة طويلة على الكمبيوتر على Google Chrome:
يمكنك أخذ لقطة شاشة طويلة على الكمبيوتر على Google Chrome باتبّاع الخطوات التّالية:
- شغّل متصفح Google Chrome على الحاسوب وانتقل إلى صفحة الويب التي تريد التقاطها، وافتح لوحة الفحص بالضغط على مفتاحيCtrl + Shift + I في ويندوز أو مفتاحي cmd + opt + Iفي ماك.
- انتقل إلى مجال القيادة بالضغط على مفاتيح Ctrl + Shift + P في ويندوز أوcmd + shift + P في ماك لفتح قائمة الأوامر.
- اكتب لقطة شاشة في مربع الأوامر واضغط عليه، استخدم المربع الذي يظهر بعد ذلك لحفظ اللقطة بالاسم والموقع الذي تريد.
2. أخذ لقطة شاشة طويلة على Mozilla Firefox:
يعد أخذ لقطة شاشة طويلة على الكمبيوتر على Mozilla Firefox أبسط في كل من نظامي ويندوز وماك باتباع الخطوات التالية:
- شغّل متصفح Mozilla Firefox على الكمبيوتر وانتقل إلى صفحة الويب التي تريد التقاطها.
- اضغط على مفاتيح Ctrl + Shift + P في نظام التشغيل Windows لفتح قائمة الأوامر.
- عندما تظهر شاشة المعاينة اضغط على تنزيل من الركن العلوي الأيمن واستخدم المربع الذي يظهر لحفظ اللقطة مع التمرير على جهازك.
3. أخذ لقطة شاشة طويلة على الكمبيوتر على Microsoft Edge:
يعد أخذ لقطة شاشة طويلة على الكمبيوتر على Microsoft edge باتباع الخطوات التالية:
- شغّل متصفح Microsoft Edge على الحاسوب وانتقل إلى الصفحة التي تريد التقاطها واضغط على مفاتيح Ctrl + Shift + S لبدء لوحة التقاط الويب.
- اضغط على التقاط صفحة كاملة من اللوحة.
- احفظ لقطة الشاشة بالضغط على خيار حفظ من الركن العلوي الأيمن.
أخذ لقطة شاشة طويلة على الكمبيوتر من خلال البرامج:
في حال أردت تسجيل لقطة شاشة خارج نطاق متصفحات وصفحات الويب عليك استخدام أداة فعالة كجدول بيانات أو مستند MS Word. حيث أنَّ إيجاد أداة جيدة لأخذ لقطة شاشة طويلة على الكمبيوتر قد يكون صعب نوعاً ما نستعرض أدناه أبرز الاقتراحات التي تلبّي احتياجاتك:
1. برنامج Snagit:
Snagit هو برنامج قوي لالتقاط وتحرير الصور ويسمح بأخذ لقطة شاشة طويلة على الكمبيوتر وتسجيل أنشطة الشاشة وتعديلها والتعليق عليها ومشاركتها بسهولة. بحيث تستطيع التقاط لقطات لصفحات ويب كاملة أو مستندات طويلة أو حتى نوافذ متحركة باتباع الخطوات التالية:

- ثبت تطبيق Snagit على كمبيوتر ويندوز وشغّل البرنامج واضغط لتحديد صورة من يسار اللوحة. اضغط على خيار Scrolling Window"" من قائمة Selection المنسدلة، ثم مكن أو عطل الأزرار من اليمين.
- افتح النافذة أو التطبيق أو الصفحة المستهدفة، ونشط لوحة Snagit بالضغط على رمزها من شريط المهام.
- اضغط على خيار "Capture" ليظهر سهم برتقالي اضغط عليه وانتظر ليقوم Snagit تلقائياً بالتمرير على الشاشة وأخذ لقطة شاشة طويلة على الكمبيوتر.
- عندما تفتح نافذة Snagit Editor استخدم الأدوات اليمين لإضافة تعليق توضيحي على الصورة وانتقل إلى قائمة File لحفظ لقطة الشاشة.
2. برنامج ShareX:
ShareX هو برنامج مجاني ومفتوح المصدر لأخذ لقطة شاشة طويلة على الكمبيوتر ومشاركة الملفات لنظام ويندوز كما يسمح بأخذ لقطة شاشة طويلة على الكمبيوتر أو تسجيل مقاطع فيديو، ثم مشاركتها عبر مختلف المنصات بما يتضمن: Imgur أو Google Drive أو خوادمFTP.

- انتقل إلى الشيء الذي تريد أخذ لقطة لها وشغّل ShareX.
- من نافذة ShareX الرئيسية اضغط على "Capture" واضغط على "Scrolling capture" من القائمة الفرعية.
- في تبويبة "الالتقاط" في النافذة التالية اضغط على بدء الالتقاط التمرير من القسم السفلي، وانتظر حتى يمرر ShareX تلقائياً عبر النافذة وخذ اللقطة.
- بعد اكتمال عملية الالتقاط الشاشة في تبويبة الإخراج في ShareX اضغط على زر "تحميل / حفظ".
3. برنامج DemoCreator:
برنامج DemoCreator هو برنامج لتسجيل الشاشة وتحرير الفيديو يسمح بأخذ لقطة شاشة طويلة على الكمبيوتر، وإنشاء مقاطع فيديو ذات مظهر احترافي لأغراض تعليمية.
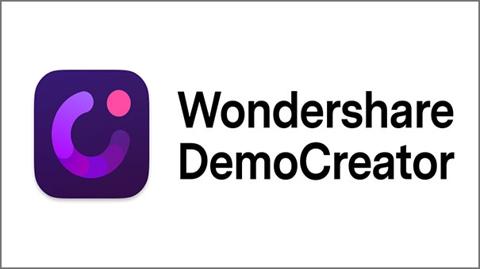
كما تستطيع تسجيل لقطات كاميرا الويب وإضافة التعليقات التوضيحية والتأثيرات إلى مقاطع الفيديو. فقد جهز البرنامج بعدة أدوات التحرير كالقص والتشذيب وإضافة الموسيقى والتعليقات الصوتية وضبط اللون والتباين. تستطيع استخدامه لالتقاط شاشة بتسجيل مقطع فيديو وحفظه بتنسيق MP4 أو GIF باتباع الخطوات التالية:
- نزّل تطبيق Wondershare DemoCreator وثبّته على الكمبيوتر وشغلّه، ثم اضغط على خيار "All-in-One Recorder" لتصل إلى لوحة مسجل الشاشة.
- افتح النافذة أو التطبيق أو صفحة الويب التي تريد التقاطها لفترة طويلة.
- اضغط على زرّ "REC" من يمين اللوحة في "DemoCreator" لبدء التسجيل، ومرر النافذة المستهدفة كما تشاء.
- استخدم الأدوات المتاحة لتعديل اللقطات بدقة وفقًا لتفضيلاتك، واضغط على خيار تصدير من أعلى اليمين لتصدير الإخراج بالتنسيق الذي تريد.
في الختام:
يعد أخذ لقطة شاشة طويلة على الكمبيوتر سهلة لمن يريد استخدام تطبيق خارجي، أما في حال كنت لا تريد استخدام البرنامج ستبقى مقيدًا بمتصفحات الويب فقط، لكن حاجتك هي التي ستحدد لك ماذا تستخدم.