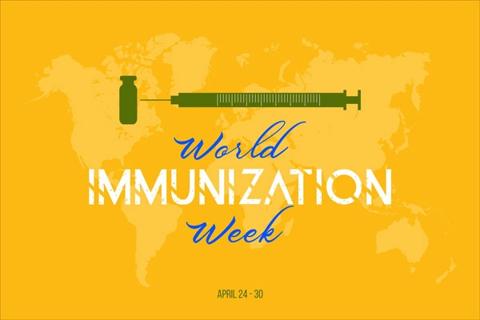كيفية جعل الكمبيوتر أو اللابتوب يعمل تلقائياً
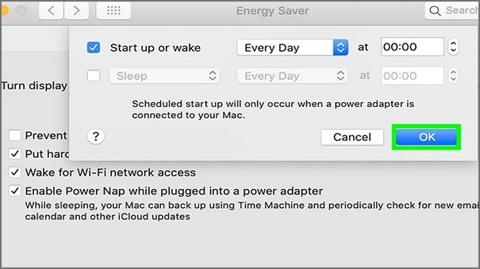
كيفية جعل الكمبيوتر أو اللابتوب يعمل تلقائياً في وقت محدد من الإعدادات:
تستطيع جعل الكمبيوتر أو اللابتوب يعمل تلقائياً في وقت بإعادة تشغيل الكمبيوتر في BIOS إذ يتوفر خيار بدء تشغيل الكمبيوتر بحسب جدول زمني محدد في BIOS. بحيث تستطيع الوصول إليه بالضغط على أحد المفاتيح خلال فترة قبل التمهيد، قد يكون ذلك المفتاح Del أو F8 أو F12 أو F10 حسب نظام التشغيل الذي تستخدمه واتبّع الخطوات التّالية:
- اضغط بالزرّ اليمني للفأرة على قائمة "ابدأ" وحدد "الإعدادات".
- اضغط على خيار "التّحديث والأمن".
- الآن اضغط على "خيار الاسترداد".
- بعد ذلك اضغط على خيار "إعادة التشغيل الآن" من "بدء التشغيل المتقدم".
- عندما يعود جهاز الكمبيوتر إلى العمل ثانية، اضغط على خيار قائمة استكشاف الأخطاء وإصلاحها.
- بعدها اضغط على خيارات متقدمة.
- اضغط على إعدادات البرنامج الثابت UEFI.
- ثمَّ اضغط على خيار "إعادة التشغيل".
- انتقل إلى خيار "Power on Alarm" أو "RTC Alarm" إذ يختلف اسم القائمة بحسب الشركة المصنعة وقد توجد في قائمة تسمى Advanced.
- الآن حدّد تردد الجدول الزمني.
قد تختلف خطوات القيام بذلك باختلاف جهاز الكمبيوتر، ولكنك ستستخدم عادةً مفاتيح الأسهم على لوحة المفاتيح لتحديد اليوم من الأسبوع الذي تريد أن يبدأ فيه الكمبيوتر في وقت معين، ثم اضغط على مفتاح للتبديل بين تمكين أو تعطيل لذلك اليوم. كما قد يكون لديك خيار اختيار خيار أوسع Every Day.
أدخل الوقت الذي تريد تشغيل الكمبيوتر فيه، باستخدام مفاتيح الأسهم واختر خيار يسمى "الوقت"، كما قد يطلب منك إدخال الساعة والدقيقة والثانية بشكل منفصل.
احفظ التغييرات واخرج من BIOS فلو كان نظام BIOS يحتوي قائمة تعمل طوال وقت الشاشة، تستطيع حفظ الخروج عبر تحديد قائمة "ملف" واختيار "حفظ التغييرات والخروج". أما إن لا لم يكن كذلك، عليك وضع علامة واضحة على مفتاح "الحفظ" أو "الحفظ والإغلاق" على الشاشة. عند الخروج من BIOS، يعاد تشغيل الكمبيوتر وتُحفَظ التغييرات التي أجريتها.
كيفية جعل الكمبيوتر أو اللابتوب يعمل تلقائياً في وقت محدد:
- اضغط على قائمة Apple Mac Apple من شريط القائمة في الزاوية العلوية اليسرى من الشاشة.
- اضغط على زر تفضيلات النظام قرب منتصف القائمة.
- ثم اضغط على خيار "توفير الطاقة" على شكل مصباح كهربائي.
- بعد ذلك على زر الجدول الزمني في الركن الأيمن السفلي من النافذة.
- الآن حدد المربع بجوار "البدء أو التنبيه" أعلى نافذة الجدول الزمني.
- حدد تردد الجدول الزمني بالضغط على المربع المنسدل على يمين "البدء أو الاستيقاظ"، ثم حدد التردد بما في ذلك: كل يوم، عطلات نهاية الأسبوع، وغير ذلك.
- اضبط وقت بدء التشغيل بضبط الوقت في المربع الموجود في الجانب العلوي الأيمن من نافذة الجدول الزمني.
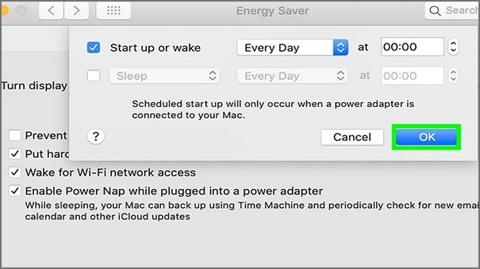
- اضغط على زر موافق أسفل النافذة ليبدأ جهاز Mac بالعمل في الوقت المحدد.
كيفية جعل الكمبيوتر أو اللابتوب يعمل تلقائياً في وقت محدد ويندوز 10:
تستطيع جعل الكمبيوتر أو اللابتوب يعمل تلقائياً في وقت محدد في ويندوز 10 باتباع الخطوات التّالية:
انتقل إلى شاشة إعدادات UEFI أو BIOS في الكمبيوتر، بتشغيل طاقة الكمبيوتر، واضغط على مفتاح "Delete" أو "F2" خلال عملية التمهيد للدخول إلى وضع BIOS المتقدم.
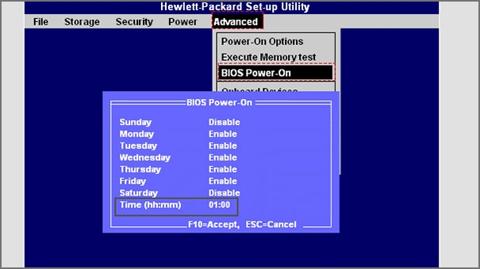
من شاشة إعدادات UEFI أو BIOS، ابحث عن خيار يساعد في تشغيل الكمبيوتر بحسب الجدول الزمني. إذ تعتمد الخيارات المتاحة على جهاز الكمبيوتر، فعلى جهاز كمبيوتر HP، تجده ضمن Advanced > BIOS Power-On اختر وقت التشغيل وأيام الأسبوع التي تنطبق عليها.
تشغيل BIOS:
على جهاز كمبيوتر Asus، تجده في الإعدادات المتقدمة > تكوين APM > التشغيل بواسطة RTC تأكد من تعطيل "Erp Ready" وغيّر "Power on By RTC" إلى Enabled كما في الشكل:
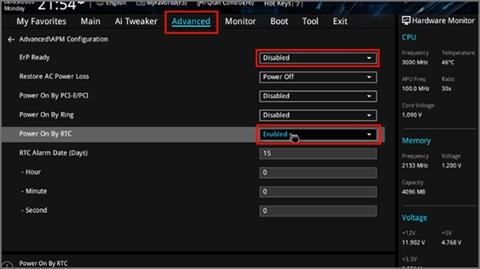
- عين اليوم والوقت الذي تريد تنبيه الجهاز فيه، فلو أردت تريد تشغيل اللوحة الأم في الساعة 08:30 كل يوم، عليك ضبطه كما يلي: (تاريخ الاستيقاظ: 0 يمثل كل يوم، 1 يمثل اليوم الأول من الشهر، 2 يمثل اليوم الثاني من الشهر،31 يمثل اليوم 31 من الشهر).
- اضغط على مفتاح F10 لحفظ التغييرات، ليتم تشغيل الكمبيوتر تلقائياً في الوقت المحدد.
- شغل نظام Window10 وأدخل إليه، ثم اضغط بالزر الأيمن للفأرة على شعار Windows في قائمة البداية وحدد خيار Power Options.
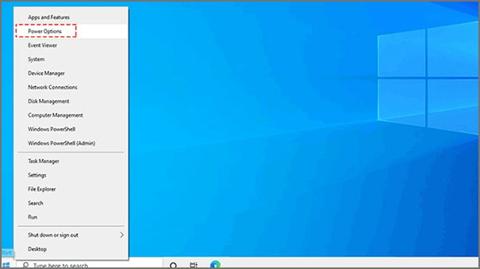
- اضغط على خيار الطاقة والنوم، ثمّ إعدادات الطاقة الإضافية.
- اضغط على اختيار ما تفعله أزرار الطاقة.
- اضغط على تغيير الإعدادات غير المتوفرة حالياً.
- ألغ التحقق من خيار تشغيل التشغيل السريع، ثم اضغط على زرّ "حفظ التغييرات".
- فلوأردت تنبيه النظام دون تشغيل برنامج، تستطيع إخبار المهمة بتشغيل cmd باستخدام وسيطات "الخروج" ليقوم بتشغيل نافذة موجه الأوامر وإغلاقها مباشرةً.
- في تبويبة الشروط، مكّن خيار تنبيه الكمبيوتر لتشغيل تلك المهمة.
جعل الكمبيوتر أو اللابتوب يعمل تلقائياً في وقت محدد من خلال جدولة المهام:
إن لم تستطيع بدء التشغيل التلقائي من شاشة إعداد BIOS أو UEFI في الكمبيوتر، تستطيع ضبط الكمبيوتر أو اللابتوب يعمل تلقائياً في وقت محدد. فلو وضعت الكمبيوتر في وضع السكون عندما لا تستخدمه، يمكن فعل ذلك باستخدام برنامج جدولة المهام لإنشاء مهمة تعمل على تنبيه الكمبيوتر في وقت قابل للتخصيص باتّباع الخطوات التّالية:
- ابحث عن برنامج جدولة المهام، ثم اضغط على خيار تشغيل كمسؤول.
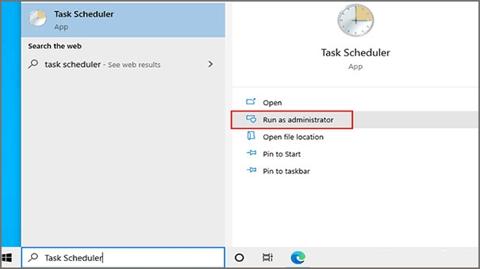
- اضغط على زرّ إنشاء مهمة في الجزء الأيمن.
- اكتب استيقظ من النوم في حقل الاسم، فلو أردت إخباره بالتشغيل سواء قام المستخدم بتسجيل الدخول أم لا وتعيينه للتشغيل بأعلى الامتيازات ثم اضغط على زرّ "التالي".
- في تبويبة المشغلات أنشئ مشغل جديد يقوم بتشغيل المهمة في الوقت الذي تريده، فقد يكون جدولاً متكرراً أو مرة واحدة.
- الآن في تبويبة "الإجراءات"، اضغط على زر "جديد" واكتب اسماً للإجراء.
كيفية التأكد من تمكين مؤقتات الاستيقاظ:
- انتقل إلى القائمة "ابدأ"، واكتب "خيارات الطاقة" في مربع البحث، اضغط عليه من النتيجة.
- ثم اضغط على إعدادات الطاقة الإضافية ضمن الإعدادات ذات الصلة.
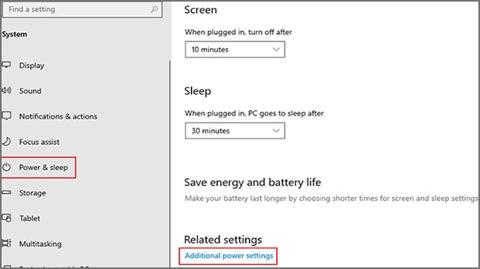
- اضغط على تغيير إعدادات الخطة، تغيير إعدادات الطاقة المتقدمة، وسّع قسم "السكون"، ثمَّ وسّع قسم "السماح بمؤقتات التنبيه"، وتأكّد من ضبطه على وضع "تمكين".
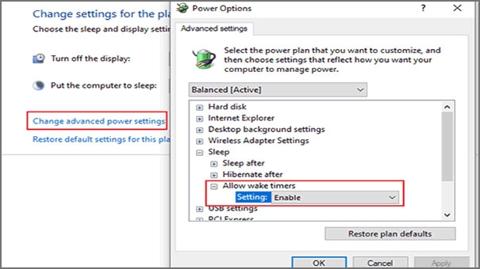
إقرأ أيضاً: 6 نصائح لتحافظ على أمانك عند استخدام أجهزة الكمبيوتر العامة
في الختام:
إن إعدادات BIOS على بعض الكمبيوترات التي تعمل بنظام Windows ستجعل الكمبيوتر أو اللابتوب يعمل تلقائياً في وقت محدد. ولكن هذا ليس إعدادًا ثابتًا عبر أجهزة Windows فلو لم يكن لديك وصول المسؤول على كمبيوتر يعمل بنظام Windows، فلن تستطيع إنشاء مهمة لبدء تشغيل الكمبيوت