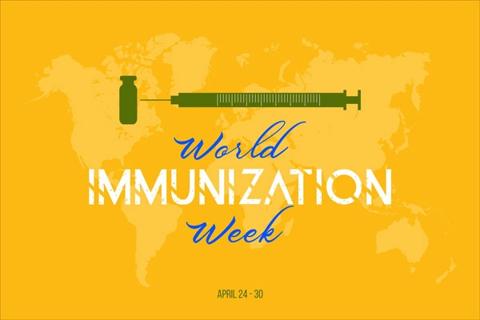كيفية استخدام أداة Magic Eraser في آيفون
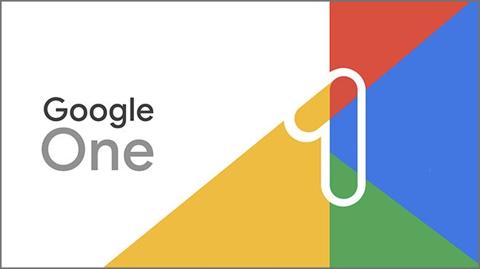
كيفية استخدام أداة Magic Eraser في آيفون:
يمكنك استخدام أداة (Magic Eraser) في "آيفون" من خلال تطبيقات في متجر تطبيقات (Apple)، ففي الواقع لا يتضمن جهاز "آيفون" ميزة (Magic Eraser) التي قدمتها شركة "جوجل" في أجهزة (Pixel 6)، لتعمل على إزالة الكائنات أو الأشياء أو التفاصيل غير المرغوب بها من الصور، أو التقاط منظر طبيعي أو منظر للمدينة دون أشخاص، أو حتى إزالة القمامة أو الفوضى من اللقطة.
تاريخ تطور أداة Magic Eraser:
بدأت أداة (Magic Eraser) بالظهور اليوم في صور (Google) لأعضاء (Google One) على كافة الخطط وكل مستخدمي أجهزة (Pixel)، ففي حال لم تكن عضواً بالفعل في (Google One)، يمكنك الاشتراك في إصدار تجريبي مجاني في صور (Google).
لقد أصبحت أداة (Magic Eraser) الآن جزءاً من تطبيق صور (Google) لأجهزة "آيفون"، ولكنَّها ما زالت مرتبطة بـ (Google One)، فإذا أردت الاحتفاظ بأي تغييرات يقوم بها (Magic Eraser) على صورك، يجب عليك التسجيل للحصول على عضوية (Google One) مع اشتراكات تبدأ من 1.99 دولاراً كل شهر لكل سعة تبلغ 100 جيجابايت.
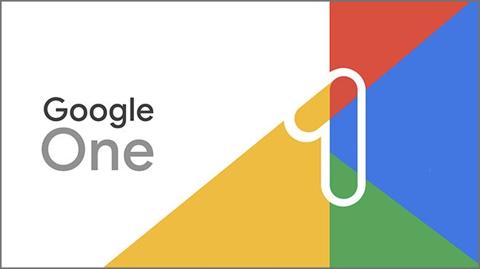
كيف يمكن استخدام أداة Magic Eraser في آيفون؟
يمكنك استخدام أداة (Magic Eraser) في "آيفون" لإزالة الأشخاص والأشياء غير المرغوب فيها بسهولة من الصور، فحدد (Magic Eraser) ليحدد الذكاء الحسابي للأداة الأشياء المطلوب إزالتها بالنقر عليها، فإذا كان لديك شيء آخر، فارسم دائرة حوله بإصبعك، لتخفي (Magic Eraser) الكائن المخالف، باتباع ما يأتي:
1. تحديد تحرير في صور Google:
لاستخدام ميزة (Magic Eraser) على جهاز "آيفون"، حدد خيار تحرير في صور (Google)، ثمَّ حدد الصورة التي تريد تحريرها، ثمَّ انقر على زر تحرير.
2. تحديد أدوات للوصول إلى Magic Eraser:
من تطبيق صور (Google) حدد تحرير، ثم اضغط على أداة (Magic Eraser)، ولفعل ذلك، اضغط على "تحرير" من القائمة الفرعية، ثم حدد أدوات، واضغط على (Magic Eraser).
3. إزالة العناصر باستخدام Magic Eraser:
تقترح أداة (Magic Eraser) تحديدات تلقائية في الصورة؛ إذ ستقوم (Magic Eraser) بمسح صورتك ضوئياً وإجراء تحديدات تلقائية للأشخاص والكائنات التي يمكنك مسحها، فلو كنت توافق على تلك التحديدات التي يقترحها، فاضغط على كل منها أو اضغط على خيار مسح الكل، لتقوم أداة (Magic Erase) بإزالة أي شيء تضغط عليه، أما لو لم تكن موافقاً على اقتراحاته، يمكنك اتباع الخطوة التالية.
4. إجراء تحديداتك الخاصة في Magic Eraser:
حدد الكائنات التي تريد حذفها برسم دائرة حولها بإصبعك لتقوم الممحاة السحرية بإزالتها، فلو أردت إزالة شيء أو شخص لم تبرزه (Magic Eraser)، فسوف تقوم أداة (Magic Eraser) بإزالة اختيارك بشكل تلقائي.
الفرق بين Magic Eraser في iPhone و Pixel:
بعد اختبار أداة (Magic Eraser) على أجهزة (Pixel) عدة، لوحظ أنَّها تعمل بنفس الفاعلية على أجهزة (iPhone)، لكن عادةً تكون اقتراحاتها دقيقة جداً، في حين أنَّ رسم دائرة حول كائن لإزالته ليس دقيقاً دائماً، لكن تختلف ميزة (Magic Eraser) في أجهزة "آيفون" عنه في أجهزة (Pixel) بأنَّ ميزة التمويه في أجهزة (Pixel) يمكنها كتم لون الكائنات المشتتة بدلاً من جعلها تختفي، ولكنَّها غير متوفرة لمستخدمي (iPhone).

ميزات استخدام أداة Magic Eraser في آيفون:
يمكنك استخدام أداة (Magic Eraser) في أجهزة "آيفون":
في الختام:
الجدير بالذكر أنَّه بمعرفتك استخدام أداة (Magic Eraser) في "آيفون" تستطيع تحقيق أقصى استفادة من الصور ومقاطع الفيديو من خلال تسهيل البحث عنها وتنظيمها وتحريرها ومشاركتها.