كيفية معرفة عدد الاجهزة المتصلة بالراوتر بدون
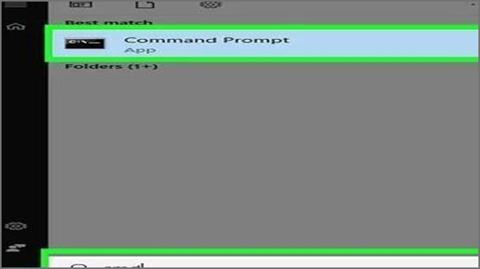
معرفة عدد الاجهزة المتصلة بالراوتر بدون برامج من خلال جهاز التوجيه اللاسلكي:
- افتح متصفحًا، من خلال متصفح لتسجيل الدخول إلى واجهة الويب للموجه اللاسلكي، كما تستطيع استخدام واجهة الويب لإعداد الشبكة اللاسلكية وتكوينها والتحقق من المتصل بموجهك اللاسلكي.
- ثمّ اكتب عنوان IP لجهازك التوجيه في شريط العناوين، ينقلك إلى واجهة الويب لجهاز التوجيه اللاسلكي. إذ يكون عنوان IP لجهاز التوجيه اللاسلكي مختلفًا من نوع لآخر، تجده في دليل المستخدم أو صفحة الويب للشركة المصنعة للجهاز.
- أبرز عناوين IP الشائعة لجهاز التوجيه: 192.168.1.1 و 10.0.0.1.
- كما تجد عنوان IP لجهاز التوجيه باستخدام موجه الأوامر على Windows، افتح قائمة ابدأ واكتب CMD ليتم عرض موجه الأوامر اضغط عليه ليفتح. ثم اكتب ipconfig / all واضغط على زر ّ ↵ Enter، ثم ابحث عن عنوان IP على يمين "البوابة الافتراضية"
- الآن، أدخل اسم المستخدم وكلمة المرور، في حال لم تغيرها أدخل المعلومات الافتراضية. يختلف ذلك بحسب طراز الراوتر، وتجدها في دليل المستخدم أو صفحة الويب الخاصة بالشركة المصنعة.
- إذ تتضمن أسماء المستخدمين وكلمات المرور الشائعة "admin" و "password".
- بعد ذلك، ابحث عن قائمة الأجهزة، حتى تجد قائمة بالأجهزة المتصلة في واجهة الويب لجهاز التوجيه. يختلف ذلك بحسب طراز جهاز التوجيه، كما قد يكون ضمن "الأجهزة المتصلة" أو شيء مشابه. حيث يعرض هذا اسم الجهاز وعنوان MAC لكل جهاز متصل.
- فلو رأيت أي جهاز لا ينتمي، فتأكد من تغيير كلمة مرورك Wi-Fi، لكن تأكد من استخدام تشفير WPA2-PSK في حال كان متوفر، مما يجبر كل الأجهزة المتصلة لإعادة إدخال كلمة المرور الجديدة لإعادة الاتصال.
إقرأ أيضاً: أفضل مكان في المنزل لوضع الراوتر
معرفة عدد الاجهزة المتصلة بالراوتر بدون برامج من خلال موجه الأوامر:
يمكنك معرفة عدد الاجهزة المتصلة بالراوتر بدون برامج من خلال موجه الأوامر باتباع الخطوات التالية:
- افتح موجه الأوامر بالضغط على مفتاح Windows وكتابة "CMD" بالنسبة لويندوز، وفي نظام Mac بالنقر على رمز العدسة المكبرة في الركن العلوي الأيمن ثم كتابة Terminal في الشريط البحث والضغط على Terminal.
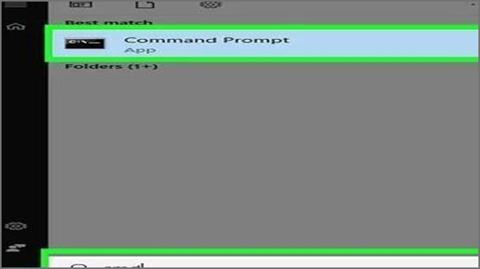
- بعد ذلك، اكتب "arp -a" من النافذة.
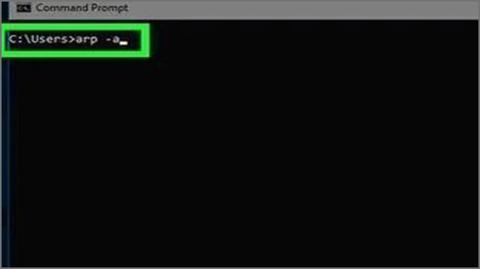
- الآن، انظر إلى عناوين IP حيث تبدأ عناوين IP بنفس الأرقام، بحيث يُوصَل عنوان IP الخاص بالموجه (أي 192.168) بجهاز التوجيه، إذ يعرض كل من عنوان IP و MAC لكل جهاز متصل.
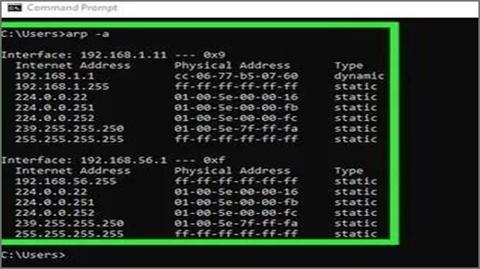
معرفة عدد الاجهزة المتصلة بالراوتر من خلال Wireless Network Watcher Windows:
تستطيع معرفة عدد الاجهزة المتصلة بالراوتر بدون برامج من خلال Wireless Network Watcher Windows باتباع الخطوات التالية:
- انتقل إلى http://www.nirsoft.net/utils/wireless_network_watcher.html في المتصفح.
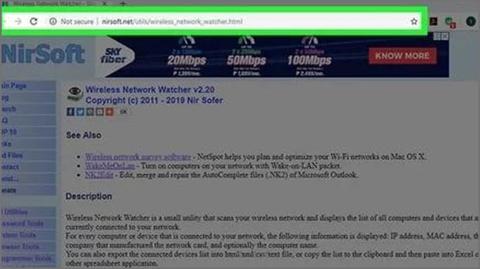
- ثمّ مرّر نحو الأسفل واضغط على خيار تنزيل Wireless Network Watcher مع التثبيت الكامل. إنّه الرَّابط الثاني أسفل "التعليقات" على الصفحة.
- اضغط على ملف التثبيت واتبع التعليمات، بشكل افتراضي، إذ تجد الملفات التي تم نزلتها في مجلد التنزيلات، اضغط على الملف المسمى "exe".
- ليفتح مثبت Wireless Network Watcher، اتبع التعليمات من الشاشة لإنهاء التثبيت.
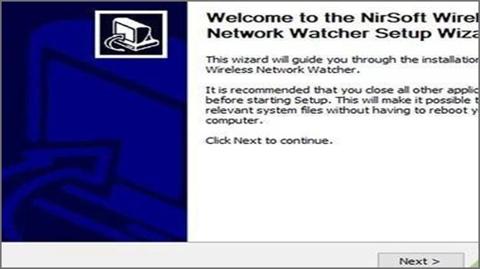
- بمجرد انتهاء عملية تثبيت Wireless Network Watcher سيفتح.
- الآن تجد مراقب الشبكة اللاسلكية، حيث يحتوي على العين فوق جهاز توجيه لاسلكي. لتحديد موقعه اضغط على قائمة ابدأ في Windows واكتب Wiress Network Watcher ثم اضغط على الرمز لفتحه. حيث يقوم Wireless Network Watcher تلقائيًا بفحص شبكتك وعرض قائمة بالأجهزة المتصلة بعد التشغيل.
- الآن استخدم عمود "اسم الجهاز" لمعرفة اسم كل جهاز متصل بالشبكة والموجه المتصل به.
- بعد ذلك، اضغط على رمز المثلث "تشغيل"، إذ يوجد في الركن العلوي الأيسر من Wireless Network Watcher، ليلغي شبكتك ويعرض لك قائمة بالأجهزة المتصلة.
الأسئلة الشائعة:
أبرز الأسئلة الشائعة حول معرفة عدد الاجهزة المتصلة بالراوتر بدون برامج:
إذا لم يكن لدي جهاز كمبيوتر، هل تستطيع استخدام هاتفي الذكي؟
تستطيع تنزيل تطبيق إدارة جهازك التوجيه ثم عرض قائمة الأجهزة المتصلة في هاتفك، كما تستطيع إعداد جهاز التوجيه لمعرفة التطبيق الذي تحتاج إلى تنزيله.
هل ستظهر الأجهزة المتصلة بنقطة اتصال كجهاز متصل؟
تظهر في قائمة أجهزة نقطة الاتصال، لكن عليك تسجيل الدخول إليه أو على هاتفك، إذ يجب عرضه في قائمة هاتفك.
إقرأ أيضاً: برنامج هوت سبوت شيلد Hotspot Shield، ميزاته ومساوئه
في الختام:
بعد معرفة عدد الاجهزة المتصلة بالراوتر بدون برامج يُنصَح تغيير كلمة مرور Wi-Fi، ثم إعادة توصيل كلّ أجهزتك.










